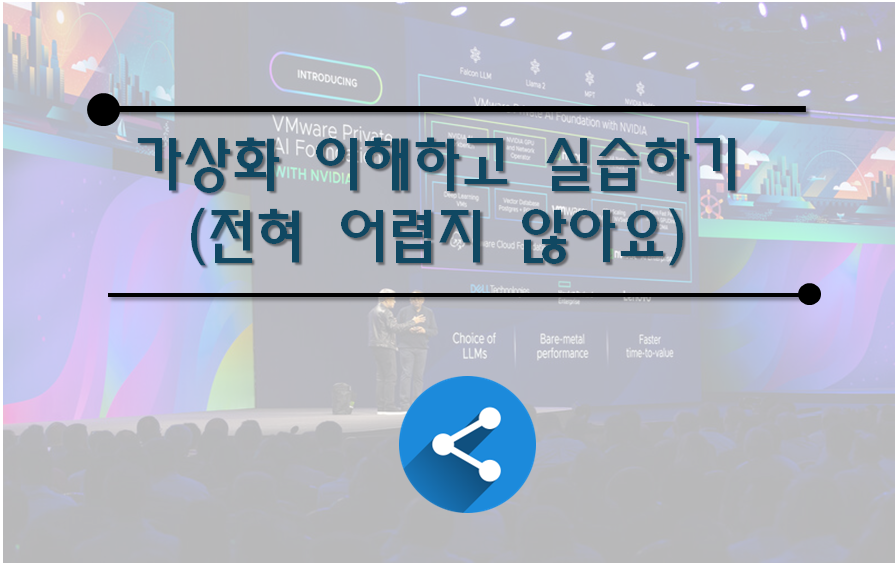
혹시 "가상화" 라는 말을 들어보셨나요? 아니면 "클라우드"는 어떤가요?
둘의 동작 개념은 비슷한대요. 이 글을 모두 이해하신다면 개념은 확실히 잡히시리라 믿습니다. ^^
"가상화"란 1대의 물리 서버에 하나의 운영체제를 설치하여 사용하는 것이 아니라, 1대의 물리서버에 하나 이상의 운영체제를 설치해서 운영할 수 있는 개념이라고 간단히 이해하시면 되는데요.
그림으로 간략히 표현하면 아래와 같습니다.
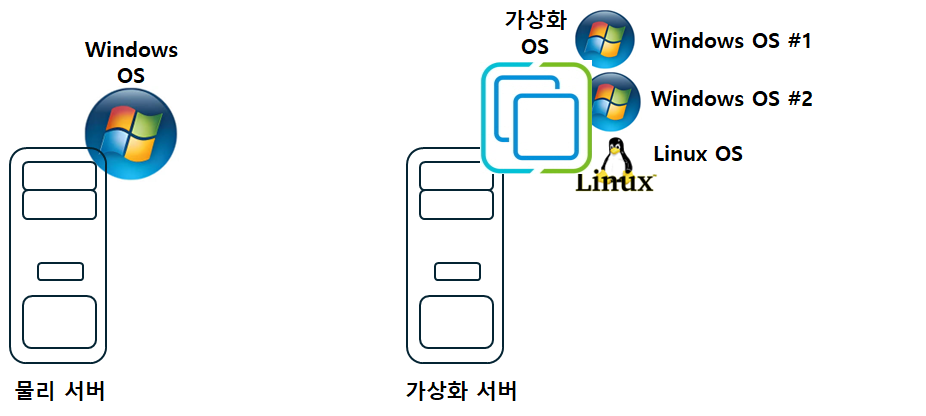
서버에 가상화 OS를 설치하고, 이 가상화 OS 위에 각각의 Windows와 Linux OS 등 다양한 형태의 OS를 설치해서 동시에 운영할 수 있습니다. 이러한 구조에서 가상화 OS를 "호스트 OS"라고 표현하고, 이 가상화 OS가 관리하는 각각의 OS들을 "게스트 OS"라고 표현합니다.
이러한 가상화 OS들은 게스트 OS들의 리소스, 즉, CPU, 메모리, Disk 등을 할당하고 관리할 수 있는 기능을 수행하고 있습니다.
"클라우드"는 가상화 서버 및 가상화 OS를 인터넷 상에 올려두고, 이를 월간 또는 연간 사용료를 받고 서버 자원을 임대해주는 서비스라고 이해하면 됩니다.
오늘은 간단하게 내 컴퓨터에 가상화 OS를 설치하고, 이 가상화 OS에 게스트 OS를 설치하는 방법을 공유드리고자 합니다. 전혀 어렵지 않으니 천천히 한번 읽어보시고 따라 해보시길 권해드려요~^^
이러한 가상화 OS의 종류는 많이 있지만, 저는 VMware workstation으로 설명드리겠습니다. 물론 "무료" 입니다.
(기업에서 사용되는 유료 버전은 VMware ESXi 또는 vSphere라고 불립니다.)
구글에 "vmware workstation player download"를 검색하시고, "Download VMware Workstation Player" 링크를 클릭해주세요.
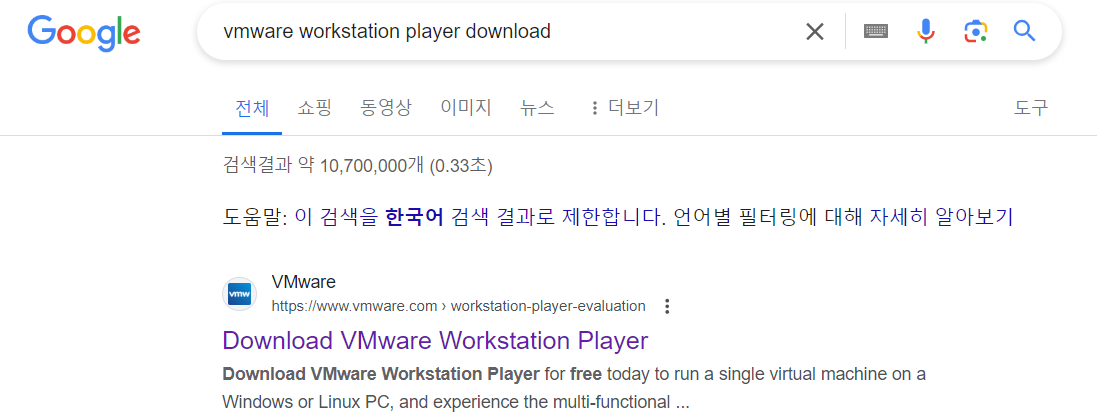
Windows 버전을 Download 해주세요.
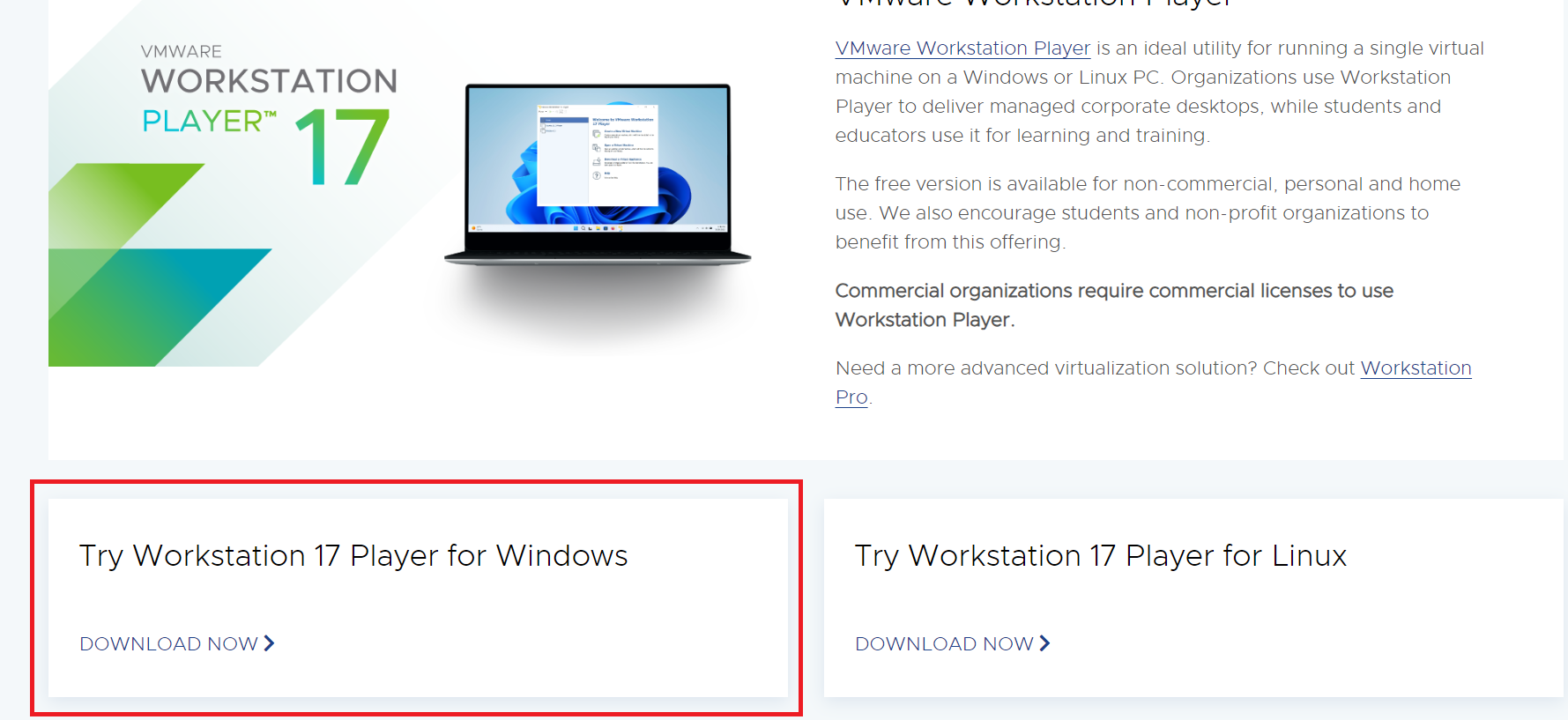
"DOWNLOAD NOW"를 클릭하시면 설치파일이 다운로드 될텐데요. 그냥 설치를 진행해주시면 됩니다~
설치를 완료하시고, 프로그램을 실행해주세요.
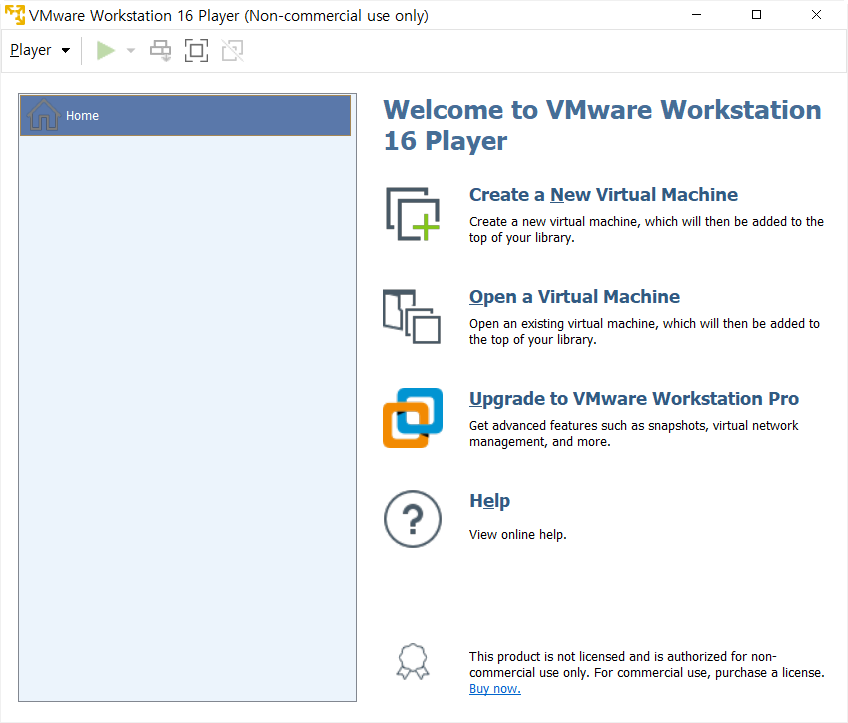
테스트를 위해 미리 설치하고자 하시는 OS의 iso파일을 준비해두세요. 저는 Linux ISO를 다운로드 하였습니다.
"Create a New Virtual Machine"을 클릭하시고, 아래와 같이 ISO 파일을 선택해주세요.
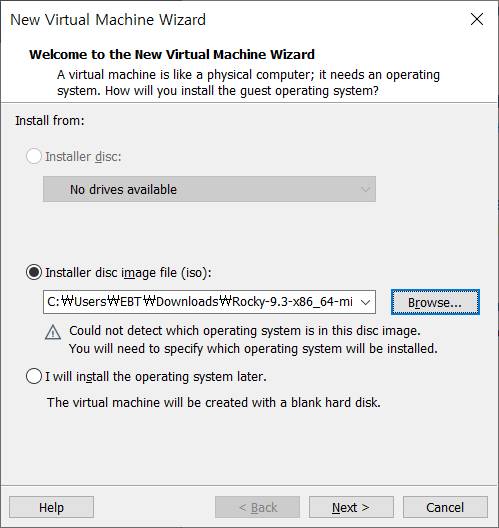
그 다음부터 계속 "Next"를 누르셔서 설치를 완료해주세요. 리소스는 나중에도 변경하실 수 있습니다.
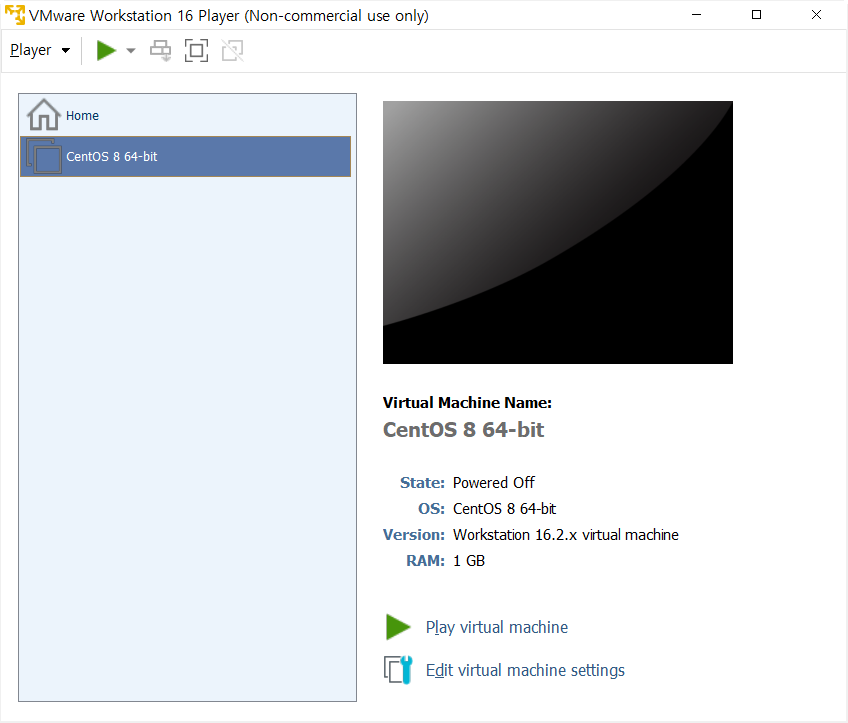
설치가 완료되었네요 ^^ 이제 Play 버튼을 누르시면 전원이 켜지고 OS 부팅이 시작됩니다.
설치과정은 생략하겠습니다. OS 설치 경험이 없으시더리도 그냥 편하게 막 설치 진행하셔도 됩니다.
간단히 지우고 다시 만들면 되거든요 ^^
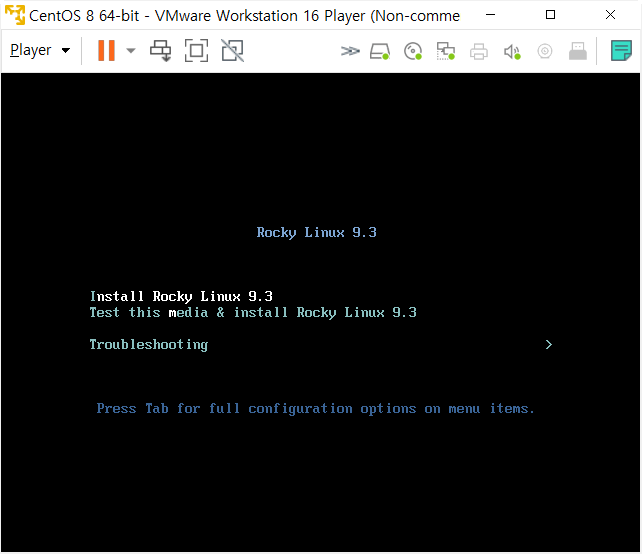

설치가 잘 마무리 되었다면, 이제 "내 컴퓨터 안에 또 하나의 컴퓨터가 생성"되었습니다.
그럼 이 게스트 OS는 어떻게 외부와 통신을 하려면 어떻게 설정해야 될까요?
"Network adapter"를 Bridged로 설정하시면 되는데요.
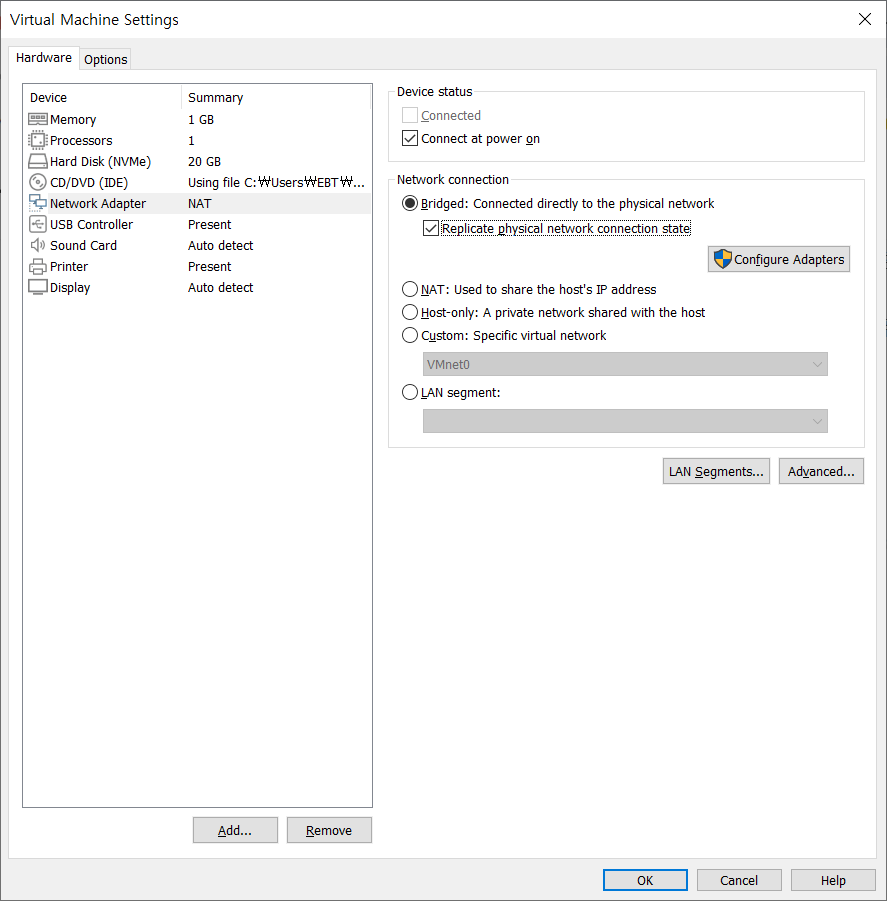
그럼 내 컴퓨터가 와이파이로 연결되어 있던지, 유선 케이블로 연결되어 있던지 내가 연결된 공유기로 부터 새로운 IP 주소를 받아오게 됩니다.
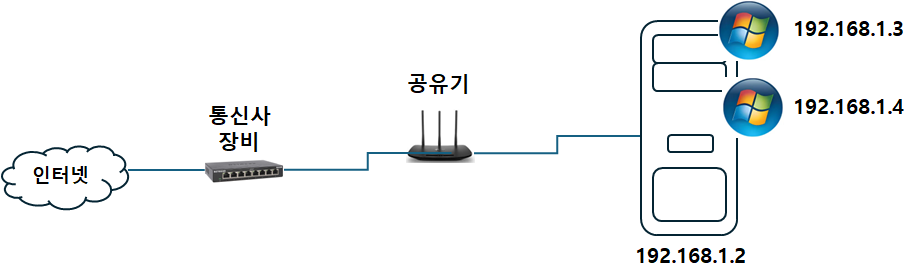
여기까지 내용을 다 이해하셨다면 이제 가상화에 대해서 어느 정도는 이해하셨다고 보시면 됩니다. ^^
막상 해보면 어렵지 않죠? 저만 어렵지 않다고 느끼는건 아닐거라 믿어요 ㅎㅎ
이러한 경험과 지식들이 하나 둘 씩 모이면 모두가 "IT 전문가"가 될 날도 머지 않았어요. 그날까지 우리 모두 화이팅 해요!!

'(생필) 인터넷 이야기' 카테고리의 다른 글
| 내 인터넷 사용 기록이 감시되고 있다? (학교, 회사) (1) | 2024.04.06 |
|---|---|
| 공인IP, 사설IP, NAT, DHCP 이게 다 뭐야? (그림으로 쉽게 ^^) (2) | 2024.04.05 |
| 연결이 비공개로 설정되어 있지 않습니다. ("인증서 경고창") (2) | 2024.04.03 |
| IP 주소를 이해하면 문제가 보인다 (0) | 2024.03.29 |
| 아이들의 유튜브 시청 때문에 스트레스 받으시죠? (Youtube 차단) (0) | 2024.03.25 |